随身WiFi刷Debian系统
0. 前言
最近看到一款高通骁龙 410 SoC 的随身 WiFi,领券后十元以下就能买到。能刷 Debian 系统,可玩性很高。
本文记录一下刷机的步骤和注意事项。
不是骁龙 410 SoC 的随身 WiFi 无法使用本教程,刷机有风险请谨慎操作,请知悉。
2. 所需文件
- 随身WiFi助手(以下简称助手)
- Debian刷机包(根据板子型号下载)
随身WiFi助手:https://www.123684.com/s/T5Ukjv-Hku5v?提取码:WNGp
Debian刷机包:https://cloud.189.cn/web/share?code=77BBZb3YFn6v (访问码:m7s9)
Openwrt刷机包:https://www.123684.com/s/T5Ukjv-eku5v?提取码:4zdA
3. 查看型号
如果不确定下载哪个,请先查看板子型号再下载刷机包。
用螺丝刀拆开外壳,查看板子上方的丝印,型号一般以 UFI、UZ 或 SP 开头。如下图2所示,我的是FY_UZ801_V3.0。
4. 安装驱动
打开助手选择1

5. 开启ADB
如果插入随身WiFi,并刷新助手(选择0回车)后,助手左上角显示“ADB设备”,可略过,否则进行如下操作:
电脑或手机连接随身WiFi的Wi-Fi,然后浏览器访问如下地址,等待随身Wi-Fi重启后重新插拔,刷新助手显示ADB设备即可。
http://192.168.100.1/usbdebug.html
再次访问即可关闭。
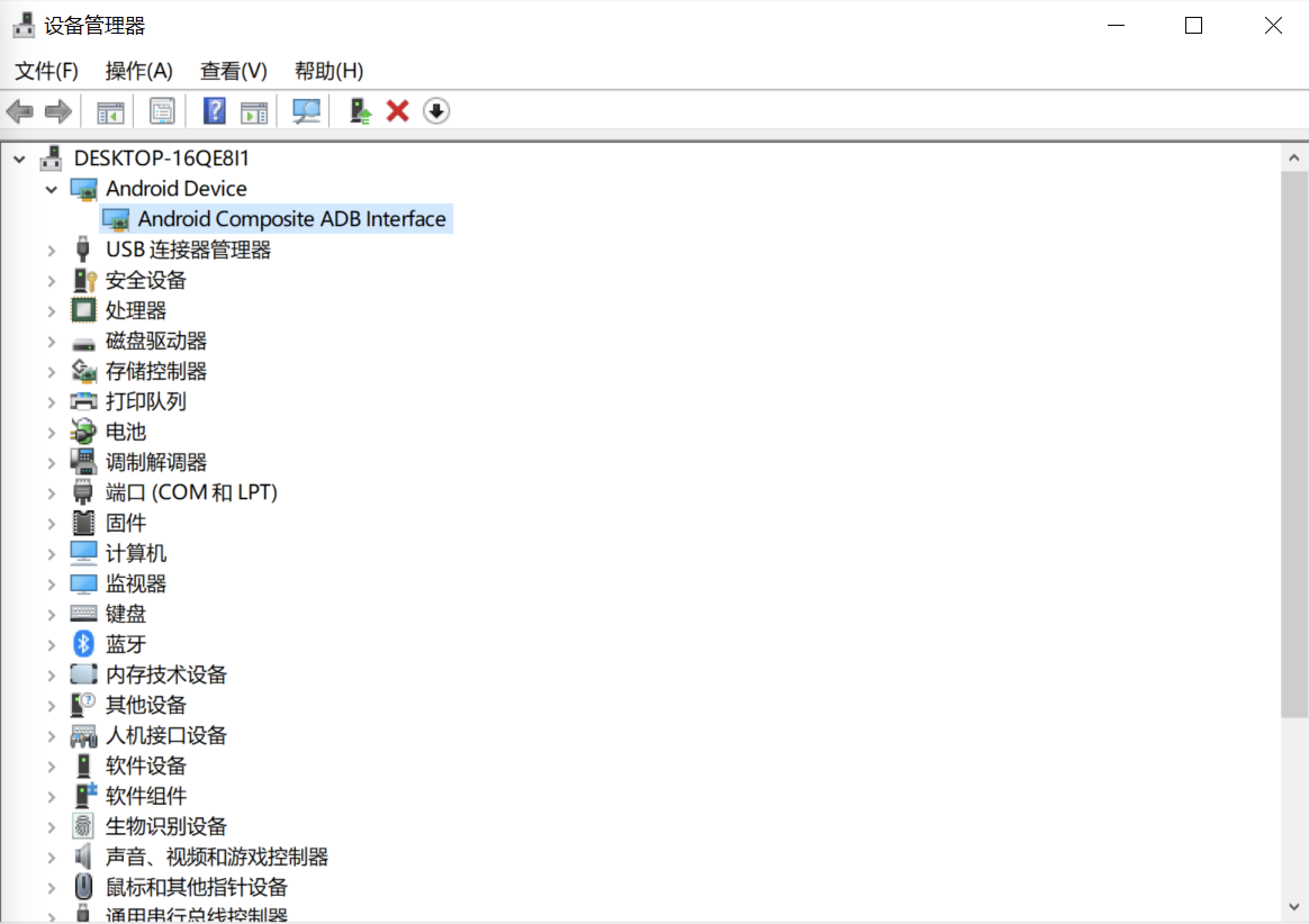
6. 备份原固件(‼️这很重要‼️)
为避免刷错固件变砖等情况,强烈建议备份原厂固件(救砖包)。
助手选择T打开CMD终端,执行 adb reboot edl,此时设备管理器中会多出高通 9008 设备。(如果没有可尝试文章最后短接的方法)

助手选择W打开miko9008工具
此时窗口右侧显示设备信息,表明随身 WiFi 已被成功识别。如果显示 Not Found 字样,请重试上面步骤。
依次点击 Read –>Partition Backup/Erase–>Load Partition Structure。然后双击红色 Option 下面的灰条,选择备份目录,并点击 Read Full Image。再次选择备份目录,并取一个文件名,点击确定,即可开始备份。

等待几分钟,直到进度条达到 100%,右侧输出 Sucess 字样和用时,则表明备份完成 。
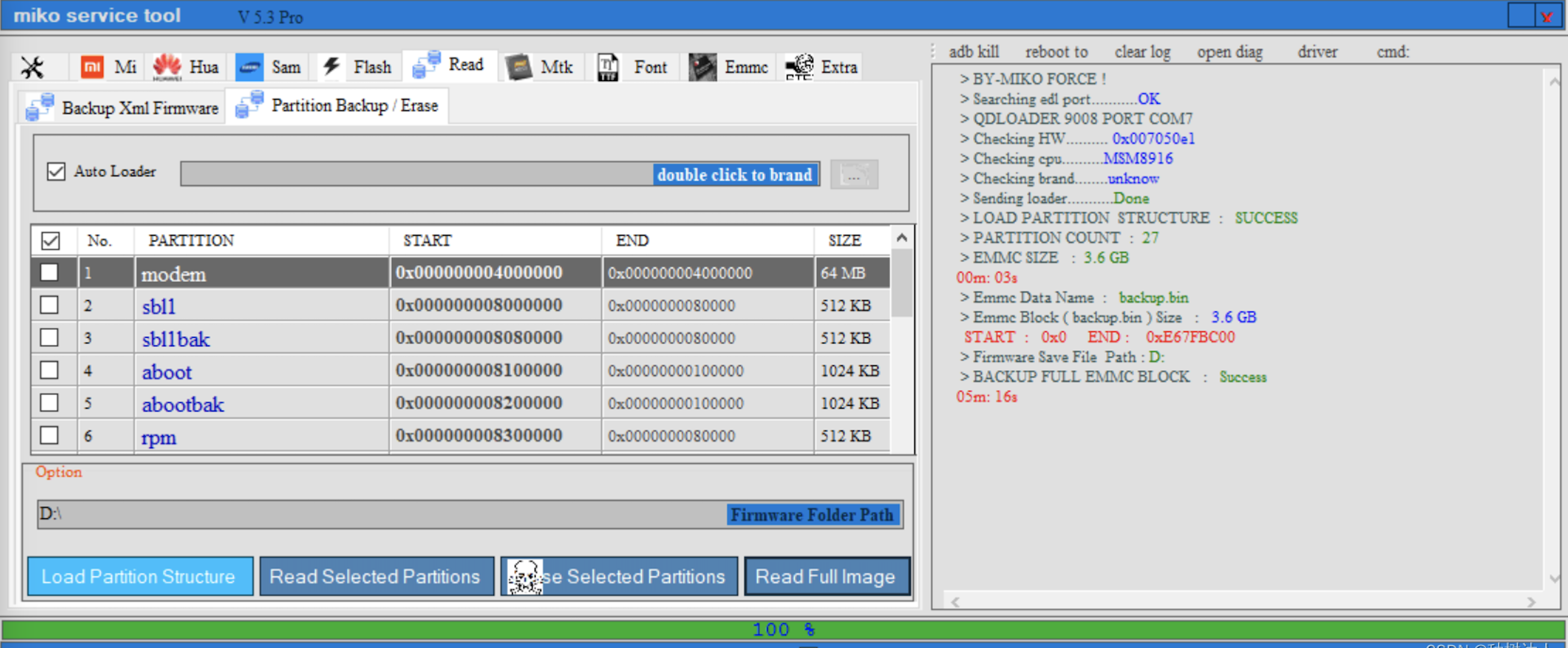
恢复(救砖)
再来顺便说一下恢复的操作,依次选择「Flash - emmc block0 flasher」,双击选择备份文件,然后点击「FLASH!」,就可以完整恢复了。

7. 分区备份(可选)
如果想要在更换系统后还能插 SIM 卡使用,我们就需要备份 Modem 相关分区。助手选择X打开9008Tool(QPT软件)
在 QPT 软件中,依次选择「Qualcomm - partition」,然后勾选「Scan」,点击「Do Job」,这时候软件就会开始读取随身 WiFi 的分区信息。

QPT 软件左侧的 Log 窗口,也会显示当前的状态,需要等一段时间。
当读取完成后,软件左下角会显示「process pass」字样,左侧 Log 窗口会显示「OK」,partition 列表也会显示出所有的分区,还会自动从「Scan」切换到「Backup」。

现在就可以在列表中,选择我们需要备份的分区了。
比如这里选择 1 号 modem 分区,点击Do Job,选择文件的保存位置后,就开始备份了。

同样的,通过观察左侧 Log 窗口与左下角的信息,就可以确定现在的状态。
当然,在 QPT 中我们也可以一键备份所有的分区。
具体的操作,就是在读取到所有分区的信息后,不去选择具体的某一个分区,而是直接勾选右侧的Backup All,然后直接Do Job执行,这时候它就会把所有的分区都备份下来。

与 miko 的全量备份不同的是,QPT 的全备份是把每个分区存储为单个文件,而 miko 是打包在一个文件中。
用 7-zip 软件打开 miko 备份的文件后,可以发现里面的分区其实是一样的。
QPT:恢复备份
与备份操作一样,还是首先在分区列表中选择需要恢复的分区,然后是勾选Write,然后 Do Job就可以了。

9008 模式下的备份操作到这里就结束了。
这里有一点需要注意,就是在 9008 模式下,软件好像只能读取一次设备的分区信息。
也就是 miko 中的「Load Partition Structure」与 QPT 中的「Scan」操作如果第二次进行读取操作,一般都会失败。这时候只需要拔掉随身 WiFi,重新进入 9008 模式就可以了。
8. 备份完,刷入 Debian
拔掉随身 WiFi 并重新插入 USB 接口,解压 Debian 刷机包。双击一键刷入工具.bat。
按照提示操作即可
9. 安装 RNDIS 网络驱动
- 刷入完成后,重新插入随身 WiFi,打开设备管理器,若显示
网络设配器->基于远程NDIS的 Internet 共享设备则跳过步骤 2,3;若显示其他设备->RNDIS/未知设备则跳过步骤2;若显示ADB Interface则继续操作 - 找到
ADB Interface将其进行卸载,勾选尝试删除此设备的驱动程序,然后重新插入随身 WiFi - 找到
其他设备->RNDIS/未知设备,选择更新驱动程序->浏览我的电脑以查找驱动程序->让我从计算机上的可用驱动程序列表中选取->网络适配器->基于远程NDIS的 Internet 共享设备


至此,RNDIS 驱动安装成功。

10. 通过 adb 连接随身WiFi
驱动安装成功后,把输入法设置为默认英文,双击刷机包内的一键通过adb连接棒子(需要更新adb驱动才能用).vbs
通过 adb 连接时,使用 nmtui、htop 等需要显示图形的命令,可能会出现如下错误:
root@openstick:~# nmtui
TERM environment variable needs set.设置 TERM 环境变量即可解决。
export TERM=linux11. 随身WiFi联网
此时随身 WiFi 并没有联网,必须要关闭热点才能连接 WiFi。下面介绍详细步骤。
adb链接随身WiFi后执行 nmtui,选择“编辑连接”。

用方向键选择 wifi,右侧选择“删除”,并选择确定

返回,选择启用连接,则可连接自己的 WiFi。

修改ssh登录密码
passwd root查看ip地址
ifconfig # 查看随身WiFi的IP地址 通过 ssh 登录随身WiFi
ssh root@上面的地址12. 关闭 LED 灯(可选)
随身 WiFi 开机后,LED 灯会不停地闪烁,如果不喜欢的话,执行以下命令即可关闭。
echo none > /sys/class/leds/blue\:wifi/trigger
echo none > /sys/class/leds/red\:os/trigger执行后会立即生效。
13. 短接进 9008 模式(先短接再通电)

14. 后记
感谢 HandsomeHacker 大佬的 OpenStick 开源项目和酷安@酷铵水遍的《随身WiFi助手》、@jsbsbxjxh66的Debian刷机包,能在随身 WiFi 上用上 Linux 系统离不开他们的努力。
参考blog.csdn.net/qq_43359234/article/details/137798983

